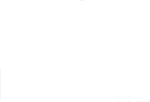Horsehead
Eigenschaften
| Eigentümer und Verwendung im HQ |
| Eigentümer: | ??? Club ??? Spende ??? |
| Benutzung: | nur durch unterwiesene Fachnerds |
| einweisende Fachnerds: | * telegnom |
| allgemeine Informationen zum Gerät |
| Hersteller: | geeetech.com |
| Modell: | Prusa i3 acrylic - 8mm |
| Software Version: | Marlin 2.0.3 |
| Empfohlener Slicer: | Prusa Slicer ohne konfiguration |
| detaillierte Informationen |
| Name auf Magrathea: | horsehead |
| Durchmesser Düse: | 0,4mm (0,3mm vorhanden) |
| Minimale Schichticke: | 0,1mm |
Drucken
Der Drucker kann direkt von einer SD-Karte drucken, was ihn unabhängig von anderen Rechnern macht. Dazu einfach die G-Code Datei auf einer FAT-formatierten SD-Karte in den Slot (linke Seite des Displays) stecken und im Menü den Punkt print from Media auswählen, anschließend die entsprechende Datei. Der Druck startet sobald der Drucker die entsprechend im G-Code hinterlegten Temperaturen erreicht hat. Gerade das Aufheizen des Heat-Beds kann einige Minuten dauern. Der Status kann im Display verfolgt werden.
Aktualisieren
lade dir die aktuelle arduino IDE version herunter
-
entpacke die marlin zip
Die neue Configuration.h datei mit der alten vergleichen.
die neue datei liegt in:
„Downloadverzeichnis\Marlin-X.X.X\Marlin-X.X.X\Marlin\Configuration.h“
die alte datei liegt in
-
vergleiche die dateien und übernehme configurationen aus der alten datei
eventuell muss überprüft werden, ob das motherboard noch die richtige ID hat
motherboard IDs sind in folgender datei:
„C:\Users\<User>\Downloads\Marlin-X.X.X\Marlin-X.X.X\Marlin\src\core\boards.h“
hier wird benötigt: „Ultimaker“ und NICHT „Ultimaker (Older electronics. Pre 1.5.4. This is rare)“
wichtig sind temp und lcd configurationen!!
nachdem die alten configurationen übernommen wurden, öffnet/startet man folgende datei:
„C:\Users\<User>\Downloads\Marlin-X.X.X\Marlin-X.X.X\Marlin\Marlin.ino“
Unter der Kategorie Werkzeug tätigt man folgende konfiguration:
Board: „Arduino Mega or Mega 2560“
Prozessor: „ATmega2560 (Mega2560)“
Danach klickt man dann oben links auf das icon zum kompilen (ein Kreis mit Haken)
wenn dies ohne fehler durch lief dann kann man den arduino einstecken.
Schließe den 3d Drucker an (USB B → USB A Kabel im Lab vorhanden)
Wähle unter Werkzeug/Port/Com3 aus (bei windows)
danach dann auf das zweite icon von links oben (kreis mit pfeil nach rechts) klicken, dann wird die konfiguration hochgeladen.
Danach das verbindungskabel ausstecken und den strom des gerätes einschalten.
Optional/Fehler
sollten nur zwei Balken auf dem 3d drucker angezeigt werden (auch nach einer minute) auf dem 3d drucker nach dedm aufspielen der neuen version, ist die LCD konfiguration falsch
Z axen anschalg anpassen und das Board anpassen damit der Extruder nicht in der luft hängt oder in das board schramt
dafür müssen test drucke gemacht werden um es richtig ein zu stellen
man kann auch ein blatt papier nehmen, wenn es nicht gefalltet unter dem extruder durchpasst, hat er den richtigen abstand. wenn aber das blatt papier einmal gefaltet drunter passt, ist zu viel luft zwischen extruder und board